You can easily set up your mail in the Outlook app for iPhone devices to access your email, calendar, and contacts. The iOS Outlook app will work on Office 365, Microsoft Exchange, Outlook.com, Google, Yahoo! Mail, iCloud, and IMAP. The instructions below will show you, how to set up your mailbox in the Outlook app for iPhone.
Before setting up your mailbox in Outlook for iPhone you need to download the Outlook app for iPhone from the App Store and follow the below-mentioned steps.
Step 1: Open the Outlook app
Open the Outlook app on your iPhone to set up a mailbox
Note: If you already have an existing email account added to the Outlook app, follow the steps below:
- Click on your profile in the upper left corner.
- Click the settings icon in the bottom left corner.
- Click Add Email Account
- Enter the email address and click Add account.
- Enter the email password and click Sign In.
Step 2: Enter your email address
Enter the email address you want to set up and click Add account.
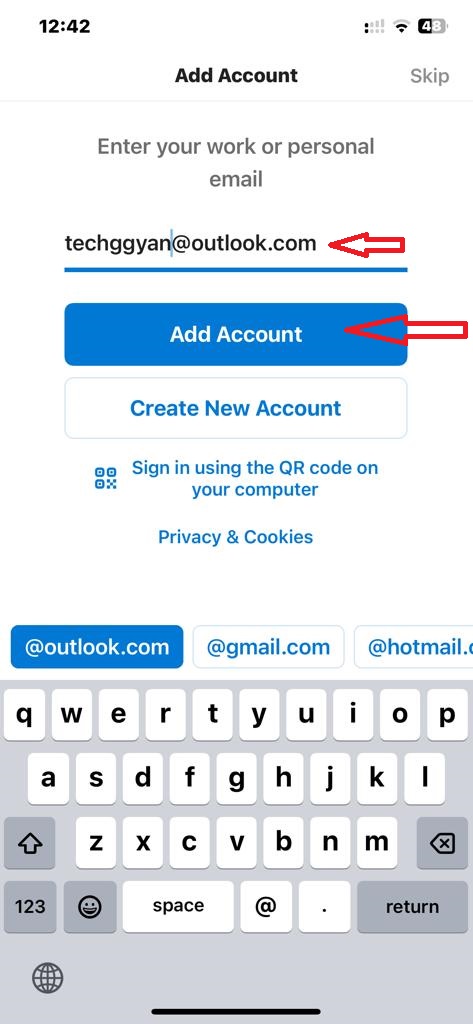
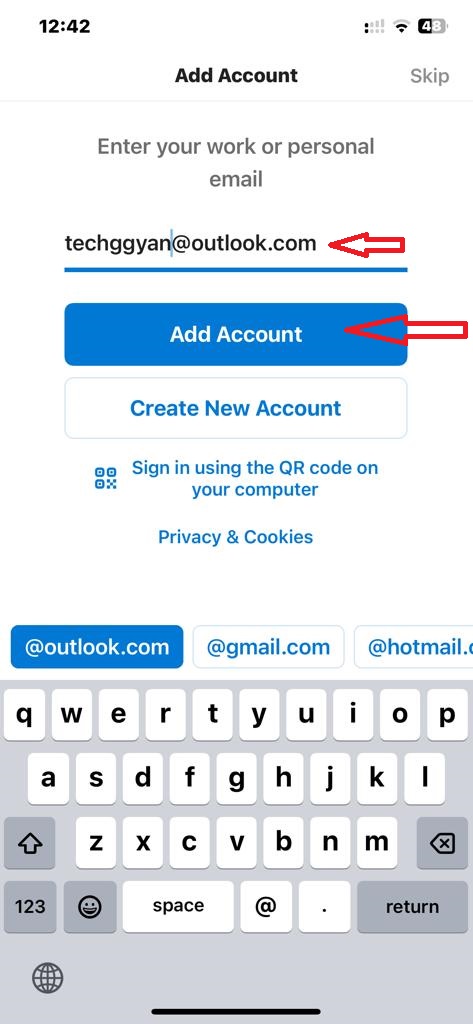
Step 3 – Enter your credentials
- Enter the email password in the IMAP and SMTP password boxes.
- Click the button Use Advanced Settings.
- Enter IMAP Hostname
- Enter IMAP port
- Enter SMTP Hostname
- Enter SMTP port
- Click Sign In.
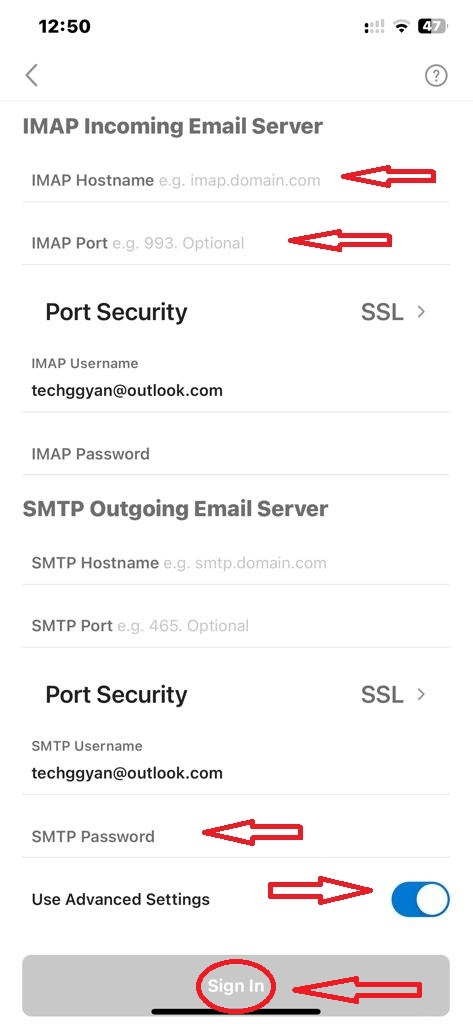
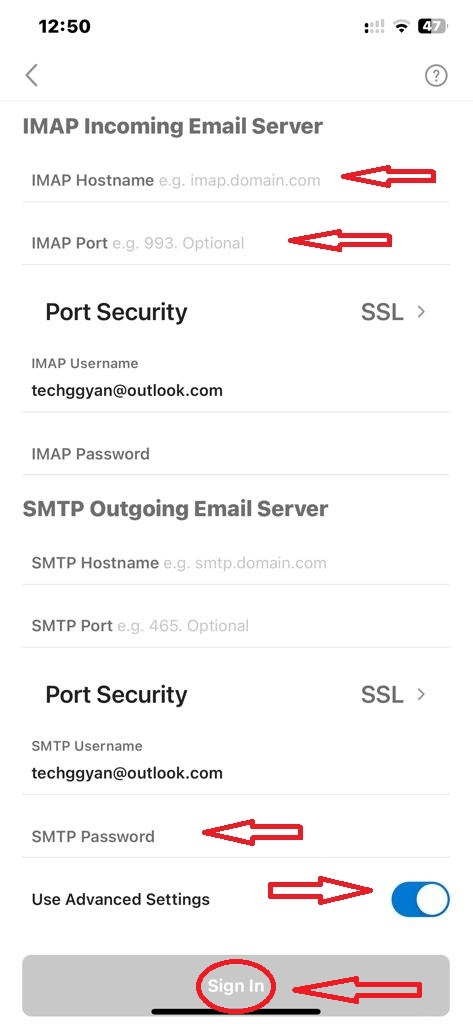
Step 4 – Check your settings
- Now, check your settings, and make sure they are correct and that you enter your email password under both the IMAP password and SMTP password.
- If the settings are correct Click Sign In.
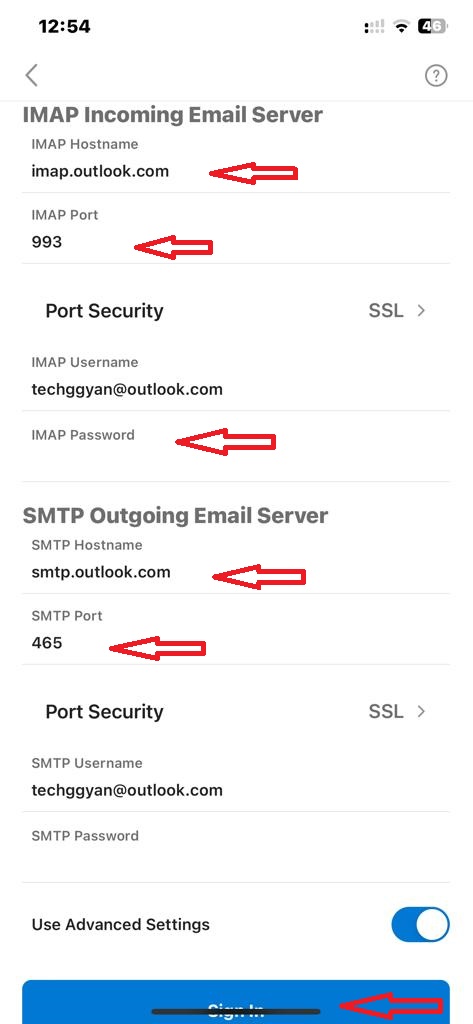
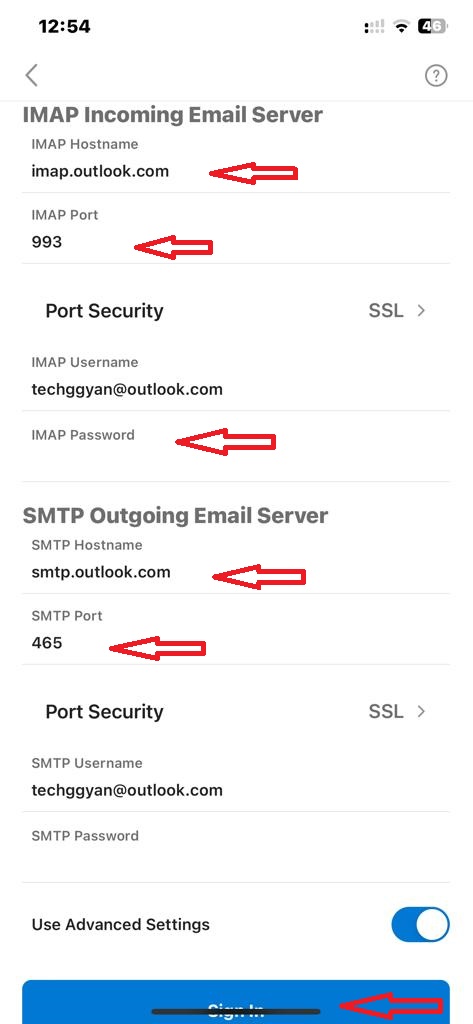
See the settings below:
- IMAP Incoming Email Server settings:
- IMAP Hostname: imap.outlook.com
- IMAP Port: 993
- IMAP Username: the email address you’re adding.
- IMAP Password: the password for the email address, the same as you use when logging in to Webmail.
- Port Security: SSL
- SMTP Outgoing Email Server settings:
- SMTP Hostname: smtp.outlook.com
- SMTP Port: 465
- SMTP Username: the email address you’re adding.
- SMTP Password: the password for the email address, same as you use when logging in to Webmail.
- Port Security: SSL
Step 5: Click Next, Accept, and Continue to Outlook and you are in your Outlook mailbox.
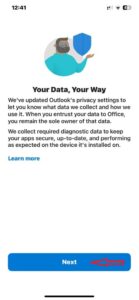
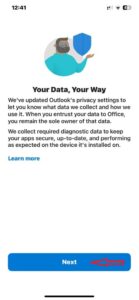
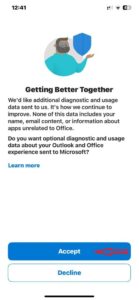
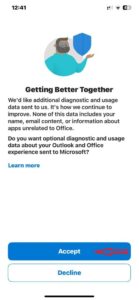
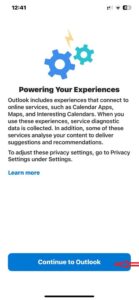
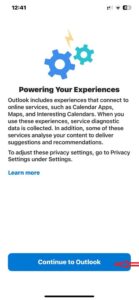
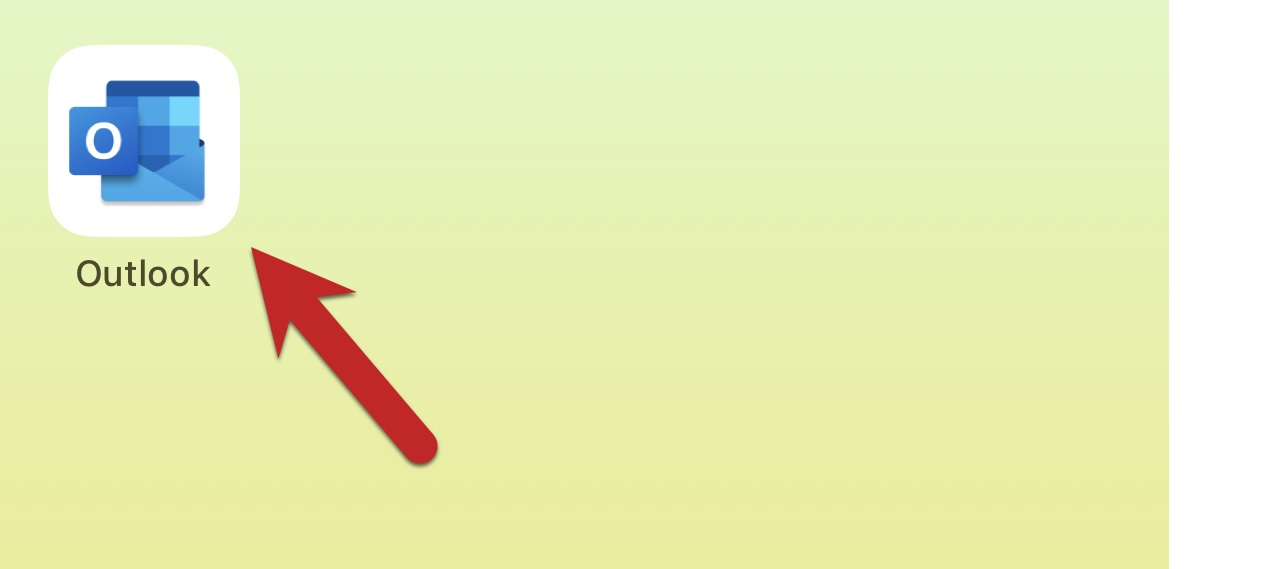
2 thoughts on “How to add your email account to the Outlook app for iPhone”