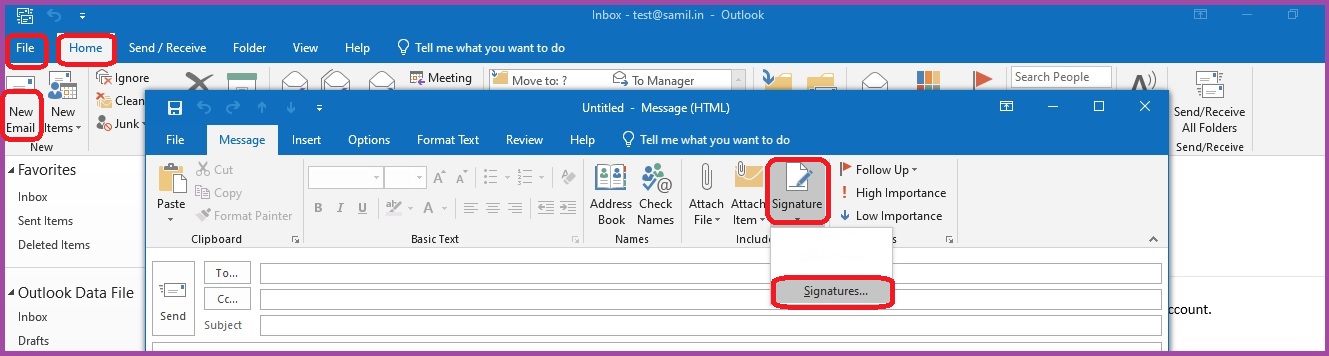In this tutorial, I am going to explain how to create a professional email signature in Outlook. You will learn and find the step-by-step guide to create and change the signature for all new emails, reply to emails manually, and automatically insert the message. You will also learn how to make a professional Outlook signature with images and social media icons, and it will work for all versions of Outlook.
How to Create a Professional Email Signature in Outlook
Creating a professional email signature is a good idea to provide all the information you need about your business and your contacts. Creating a signature in Outlook is an easy process, and if you have different email accounts, you can add a signature for each account. you can automatically add a signature for all outgoing messages
To set up a professional email signature in Outlook, go through the steps:
- Click on the tab Home>>Open New Email>>Click Signature
Another way to create a Signature is to Click on File>>Options>> Mail section>>Signature for Outlook 2010 and higher versions, For the previous version, you have to click on Tools>>Options>>Mail format Tab>> Signature…
- The Signatures and Stationery dialog box is open, and a list of previously created signatures is displayed here. To create a new signature, click on the New Tab and type the name of the signature. If you want to rename a previously created signature, you can click on the Rename tab and type the new signature name. If you want to delete the signature, you have to select the signature name and click the delete button.
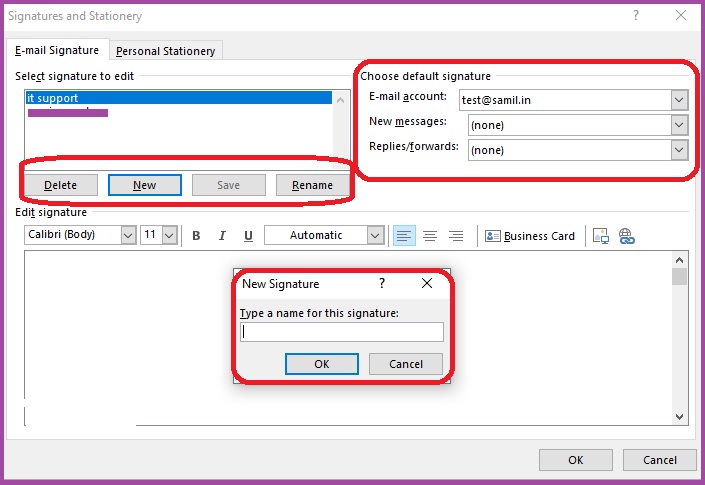
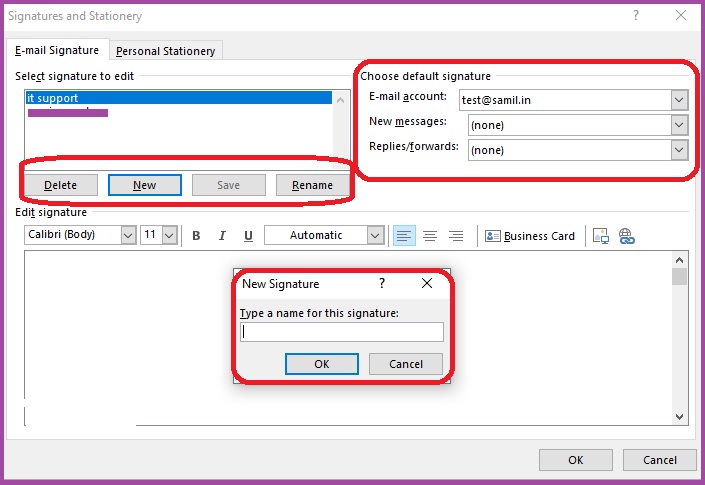
- E-mail Signature: Select the signature name that was created by you.
Choose the default signature:
Select E-mail account: Select the email account that you want to set for the signature.
New message: Choose the created signature name.
Replies/forwards: Select the signature name from the list.
Edit Signature: Write the signature in the edit signature box and click OK.
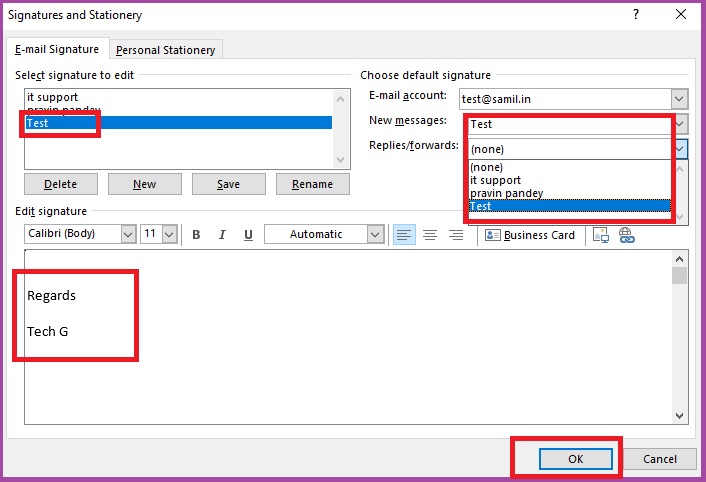
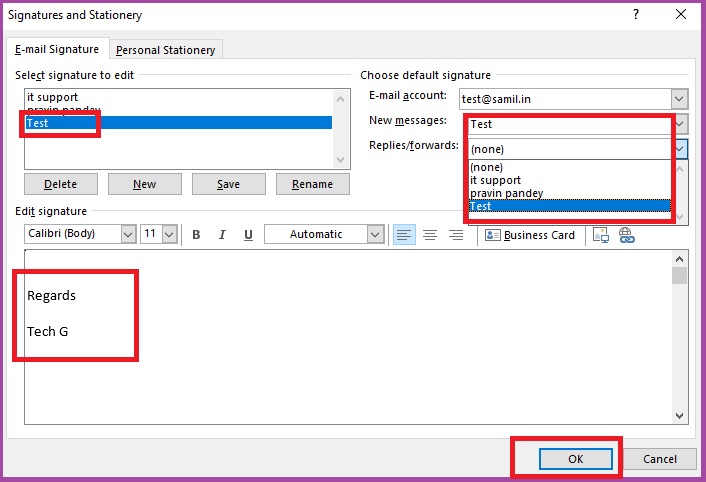
How to add images and hyperlinks to the signature:
Adding images like logos, personal photos, social media icons, or scanned images is very easy, and it is very helpful for others to understand you and your business. Under edit, signature, select the location where you want to add an image, click on the insert picture toolbar, and browse the image from the local drive.
- It looks good if you add a clickable company name to the signature.
- In the edit signature box, select the text you want to make clickable and click on the hyperlink toolbar.
- Input your website address in the address box, input the text that you want to display in the text to-display box, and click on OK.
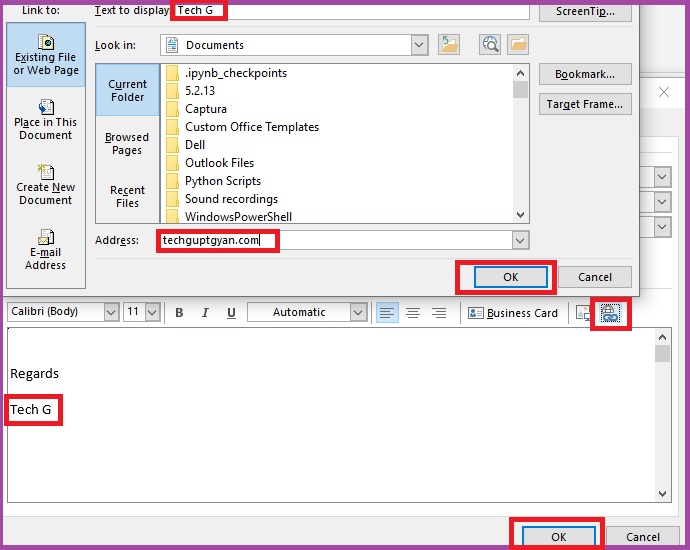
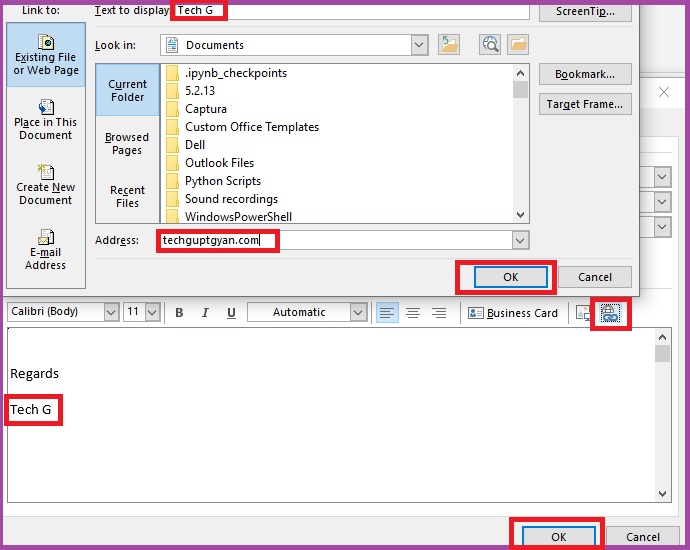
Why are email signatures required?
Your email signature is a way to verify your identity and your business details. An email signature is a virtual business card.