In today’s digital world Emails are very critical data for our personal and professional communication. It’s very crucial to regularly back up your emails, if you are using Outlook for Windows then this article is for you. In this article, we will guide you through the process of backing up your emails in Outlook for Windows.
Is backing up your emails important?
Yes, let’s understand why backing up your mail is important:
Data Migration: if you want to change your system or switch your email clients, it’s easy to transfer your data.
Data Security: If there is any security breach or any other incident happens, a backup copy of your email data is safe in your custody for a lifetime preventing data loss.
Data loss prevention: if your data is deleted accidentally or any hardware failure happens it can lead to the loss of your data. But if you have had your data back up you can retrieve your data easily and safely.
Now let’s have a look at how to back up your emails in Outlook for Windows:
Step 1: Open Outlook and select File
Step 2: Select Open & export
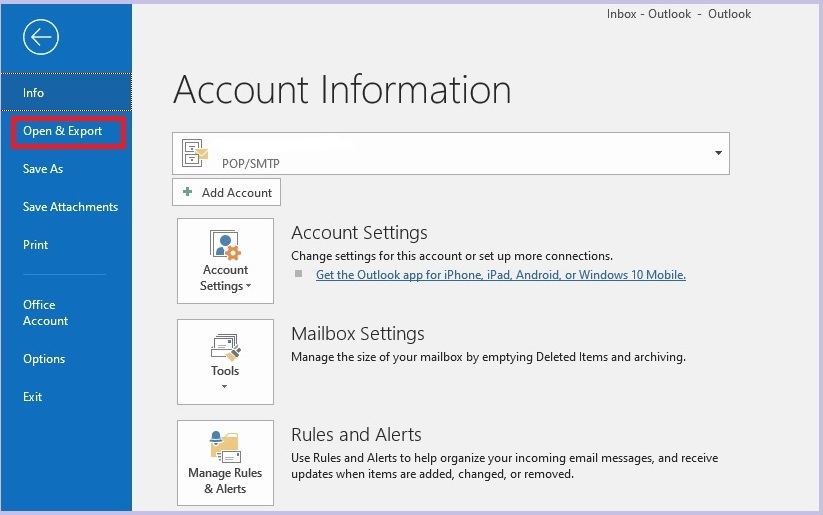
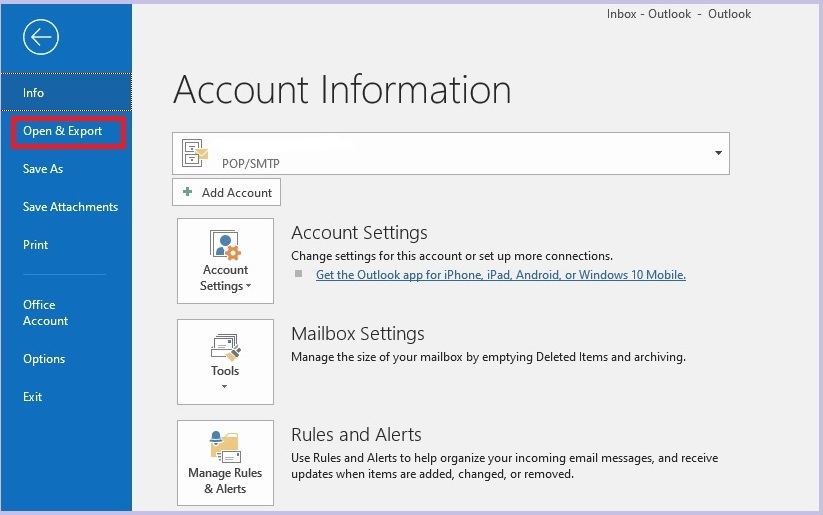
Step 3: Select Import/Export
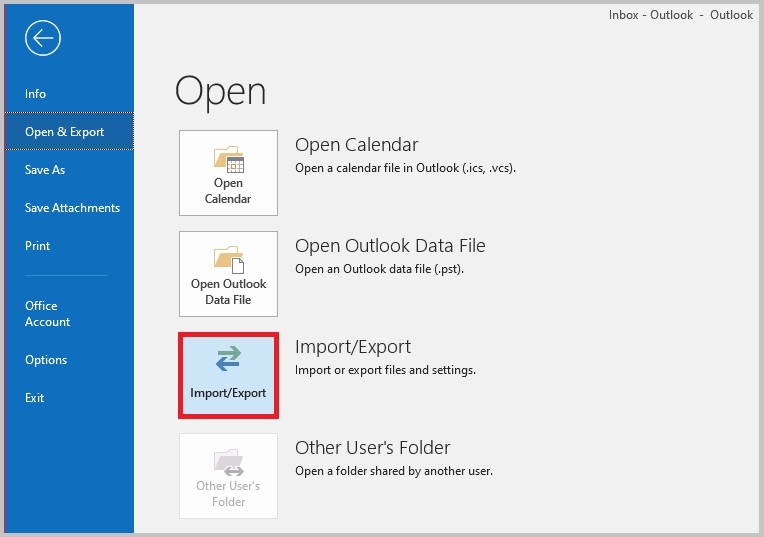
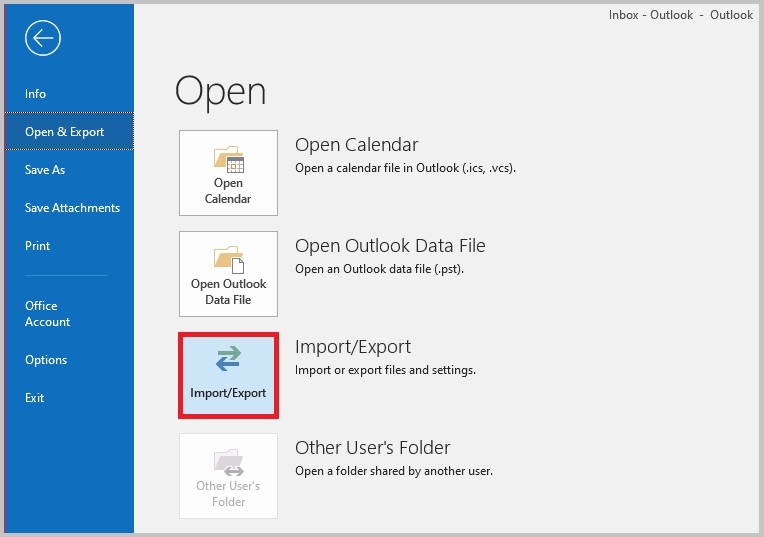
Step 4: Select Export to file and click Next
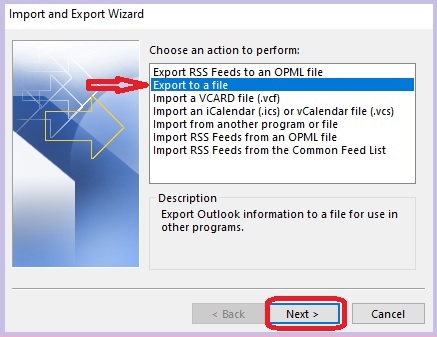
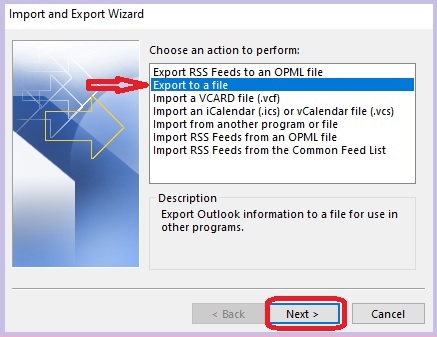
Step 5: Select Outlook Data File (.pst) and click Next
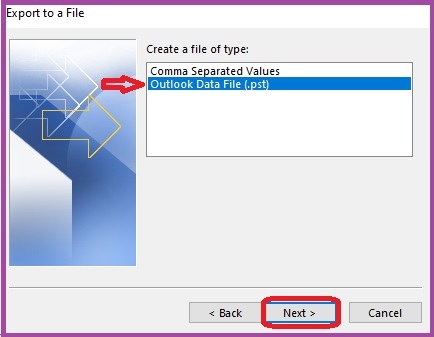
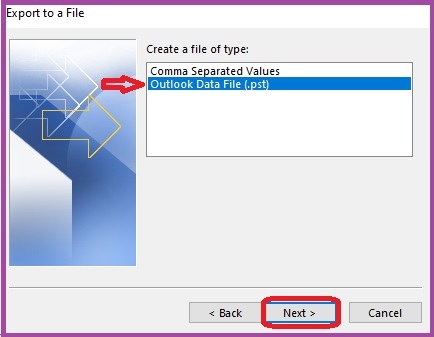
Step 6: Select The folder to export and click Next
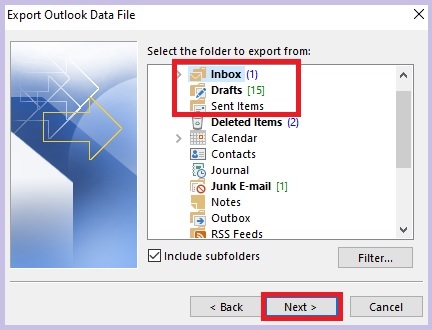
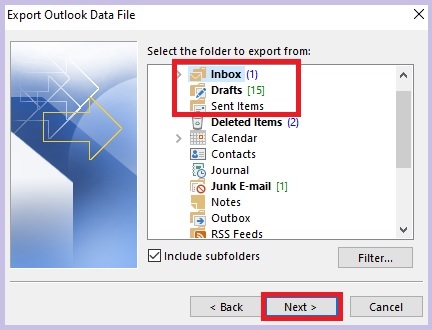
Step 7: Select the local disk location where you want to save the backup file and click Finish
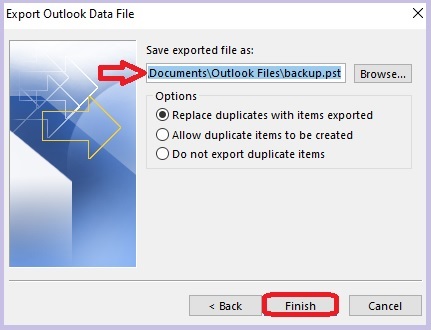
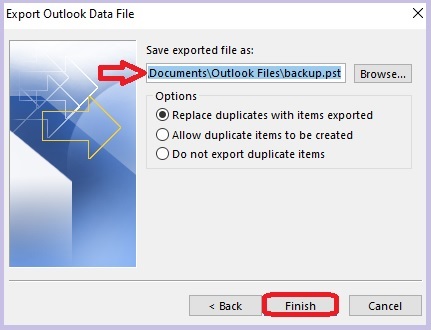
Step 8: If you want to protect your backup file then create a strong password and click OK
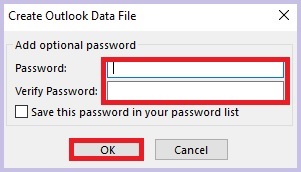
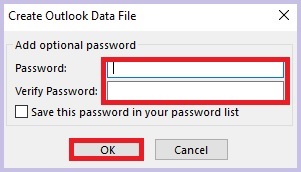
Backing up your emails in Outlook for Windows is a very simple step to safeguarding your data. Whenever backing up your email make sure your emails are safe from security threats, or accidental loss. Don’t wait to take a backup of your emails until it’s too late.

2 thoughts on “How to back up your emails in Outlook for Windows?”